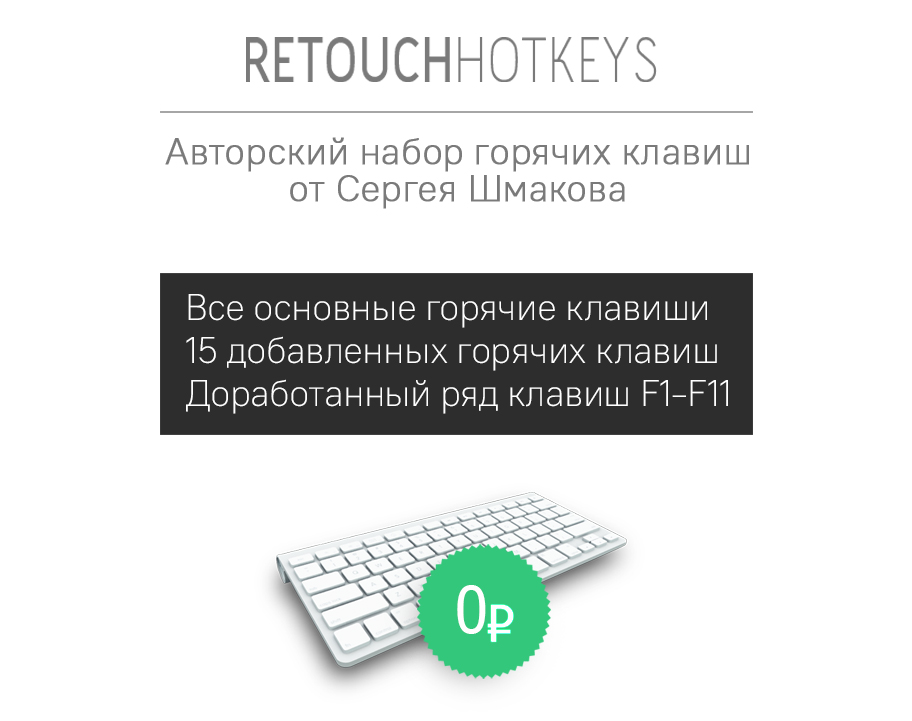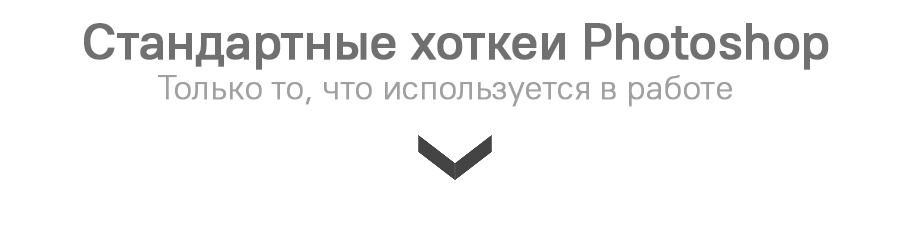Авторский набор горячих клавиш Photoshop
Оптимизация работы начинается с горячих клавиш, но как разобраться в куче всех существующих хоткеев? как понять какие действительно полезны?
Нужно собрать огромный список и тестировать его несколько лет, отбирая те хоткеи, которые действительно используются при обработке фотографий, а именно ретуши. К вашему счастью я проделал всю эту кропотливую работу и делюсь с вами набором самых необходимых сочетаний в удобных таблицах
Само собой я не ограничился стандартными хоткеями, коих явно не хватает для быстрой и удобной работы и постепенно создавал свой авторский набор горячих клавиш, он доступен для скачивания совершенно бесплатно, регистраций и тому подобного, все для вас

В авторский набор входит 15 добавленных хоткеев, которые постоянно используются в работе и ускоряют ее, также для удобства переработан блок клавиш F1-F11, туда добавлены привязки к ряду полезнейших и частых действий и само собой самая полезная клавиша для ретушера — F1, она выделена зеленым. Этот набор хоткеев создавался в течение 4 лет и прошел испытание временем, теперь я делюсь им с вами
_____________________________________________________________________________________________
Добавленные хоткеи в RETOUCH HOTKEYS
Добавить белую маску |
Ctrl+Shift+A |
Добавить черную маску |
Ctrl+Alt+Shift+A |
Фильтр Noise |
Ctrl+Alt+Shift+Z |
Фильтр Gaussian Blur |
Ctrl+Alt+Shift+G |
Фильтр Unsharp Mask |
Ctrl+Alt+Shift+U |
Фильтр High Pass |
Ctrl+Alt+Shift+H |
Вращение холста по часовой на 90 градусов |
Ctrl+> |
Вращение холста против часовой на 90 градусов |
Ctrl+< |
Показать/скрыть слой |
F1 |
Скрыть или проявить маску слоя |
Shift+F1 |
Расширить выделение |
Ctrl+Alt+] |
Редактировать выделение |
Ctrl+Alt+S |
Сжать выделение |
Ctrl+Alt+[ |
Размыть границу выделения |
Ctrl+Alt+D |
Скопировать слой/группу (в новый документ) |
Ctrl+Alt+Shift+D |
_____________________________________________________________________________________________
Клавиши F1-F11 в наборе хоткеев RETOUCH HOTKEYS
Показать/скрыть слой |
F1 |
Показать/скрыть маску слоя |
Shift+F1 |
Переименовать слой или группу |
F2 |
Экшены |
F3 |
Текст |
F4 |
Настройки кисти |
F5 |
Swatches с панели RETOUCH PANEL (если установлены) |
F6 |
Меню выбора цвета Color |
F7 |
Info |
F8 |
История |
F11 |
Кстати, возможно, вас заинтересует пошаговая инструкция ретуши на основе моей системы оптимизации, которую я развиваю более 8 лет и которая не имеет аналогов в мире:
_______________________________________________
_____________________________________________________________________________________________
Вызов основных инструментов для ретуши
Move (Перемещение) |
V |
Hand (Рука) |
Н, но чаще включается зажатым пробелом с любого инструмента |
Healing Brush/Spot Healing Brush (Корректирующая кисть/Точечная корректирующая кисть) |
J |
Eraser (Ластик) |
Е |
Brush (Кисть) |
В |
Stamp (Штамп) |
S |
Crop (Кадрировать) |
С |
Rectangular Marquee (Прямоугольная область) |
М |
Magic Wand (Волшебная палочка) |
W |
Lasso (Лассо) |
L |
Pen (Перо) |
Р |
Gradient/Paint Bucket (Градиент/Ведро с краской) |
G |
Eyedropper (Пипетка) |
I, либо зажатый Alt в режиме работы с кистью, заливкой из ведра, градиентом |
____________________________________________________________________________________________
Базовые команды
Отменить одно действие |
Ctrl+Alt+Z(при повторном нажатии возврат) |
Отменять действия последовательно |
Ctrl+Z |
Возвращаться последовательно |
Ctrl+Shift+Z |
Меню настройки размеров картинки |
Ctrl+Alt+i |
Создать новый документ |
Ctrl+N |
Сохранить документ |
Ctrl+S |
Закрыть документ |
Ctrl+W |
Закрыть Photoshop |
Ctrl+Q |
Переключаться между 3 режимами холста вперед |
F |
Переключаться между 3 режимами холста обратно |
Shift+F |
Скрыть/показать все блоки Photoshop |
Tab |
Расширение холста |
Ctrl+Alt+С |
_____________________________________________________________________________________________
Работа с масштабом и кистью на PC и Mac
Растянуть картинку на весь экран |
Ctrl+0 |
Показать картинку пиксель в пиксель к монитору (100% масштаб) |
Ctr;+1/Ctrl+Alt+0 |
Подгонка картинки по размеру окна |
Двойной щелчок мышью по инструменту Hand (Рука) |
Приблизить картинку на PC |
при зажатых Ctrl, пробеле и левой кнопке мыши двигать влево/вправо |
Приблизить картинку на Mac |
при зажатых Alt+пробел и левой кнопке мыши двигать влево/вправо. Также можно просто прижимать перо |
Быстро менять размер кисти на PC |
при зажатых Ctrl+Alt и правой кнопке мыши двигать влево/вправо |
Быстро менять размер кисти на Mac |
при зажатых Ctrl+Alt и левой кнопке мыши двигать влево/вправо |
Быстро менять мягкость кисти на PC |
при зажатых Ctrl+Alt и правой кнопке мыши двигать вверх/вниз |
Быстро менять мягкость кисти на Mac |
при зажатых Ctrl+Alt и левой кнопке мыши двигать вверх/вниз |
Быстро менять размер кисти при работе с Liquify на PC |
при зажатых Alt+Shift и правой кнопке мыши двигать влево/вправо |
Быстро менять размер кисти при работе с Liquify на Mac |
при зажатых Ctrl+Alt и правой кнопке мыши двигать влево/вправо |
Советы:
Помните, что переключаться по инструментам одной группы можно с помощью добавления Shift, если хотите прыгнуть на Paint Bucket с Gradient, то жмете Shift+G, чтобы вернуться на градиент жмете Shift+G и еще раз Shift+G, перескакивая тем самым через Material Drop Tool.
_____________________________________________________________________________________________
Также последовательно переключаться по инструментам группы можно кликая на группу с зажатым Alt.
_____________________________________________________________________________________________
Самый быстрый и удобный способ переключаться между инструментами группы — разместить эти инструменты на свою панель либо воспользоваться бесплатной панелью RETOUCH PANEL LIGHT, с уже вынесенными основными инструментами.
_____________________________________________________________________________________________
Быстрая установка процентов прозрачности/Opacity и нажима/Flow (Работает как для кисти так и для слоя)
Установка Opacity 10% или 50% или 100% |
Цифра 1 = 10%, 5 = 50% и цифра 0=100% |
Установка Opacity 1% или 2% или 5% |
Последовательно две цифры сначала 0 а потом 1 = 1%, 0 потом 2 = 2%, по аналогии 0 потом 5=5% |
Установка значения Flow при активном Opacity или наоборот |
Прибавляем ко значениям Shift (Shift+0=100% Flow при активном Opacity, Shift+15+15% Opacity при активном Flow) |
Сделать активным Flow можно настройкой AirBrush |
кнопочка справа от выбора процентов для Flow) или зайти в настройки кисти F5 и поставить галочку перед Build-Up |
Советы:
Если вы работаете с кистью и хотите установить прозрачность слоя, то нажмите V, установите нужное значение и вернитесь к кисти, нажав B.
_____________________________________________________________________________________________
Устанавливать прозрачность можно мышкой/пером, просто наведите курсор на название настройки и, зажав левую кнопку мыши/, передвигайте ее влево/вправо.
_____________________________________________________________________________________________
Если при работе с кистью в технике Dodge and Burn вам понадобилось значение Flow менее одного процента, то вы можете добиться этого, уменьшив Opacity до 50% (Shift+5) тем самым вы в два раза ослабите 1% Flow.
_____________________________________________________________________________________________
Работа со слоями и группами
Создать слой |
Ctrl+Shift+Alt+N |
Создать группу из слоев |
Ctrl+G |
Скопировать слой/группу |
Ctrl+J |
Создать слой из вырезанной области |
Ctrl+Shift+J |
Удалить слой/группу |
Delete/Backspace |
Разгруппировать слои |
Ctrl+Shift+G |
Слить слой с нижележащим |
Ctrl+E |
Слить видимые слои |
Ctrl+Shift+E |
Слить выделенные слои на новый слой |
Ctrl+Alt+E |
Слить нижележащие видимые слои на новый слой |
Ctrl+Shift+Alt+E |
Прикрепить слой к нижележащему (Clipping Mask) |
Ctrl+Alt+G (или кликнуть с зажатым Alt между слоями) |
Выделить все слои |
Ctrl+Alt+A |
Выделить следующий слой (расположенный сверху) |
Alt+] |
Выделить предыдущий слой (расположенный снизу) |
Alt+[ |
Выделять последовательно видимые нижележащие слои |
Alt+Shift+[ |
Выделять последовательно видимые вышележащие слои |
Alt+Shift+] |
Передвинуть слой выше на одну позицию |
Ctrl+] |
Передвинуть слой ниже на одну позицию |
Ctrl+[ |
Передвинуть слой в самый верх внутри группы/документа |
Ctrl+Shift+] |
_____________________________________________________________________________________________
Цвета и заливки
Восстановить цвета, установленные по умолчанию |
D |
Поменять друг с другом основной и фоновый цвет |
X |
Открыть диалоговое окно Fill (Заливка) |
Shift+Backspace |
Залить основным цветом |
Alt+Detete/Backspace |
Залить фоновым цветом |
Ctrl+Delete/Backspace |
Переключаться между цветами фона вперед |
Пробел+F |
Переключаться между цветами фона обратно |
Пробел+Shift+F |
Залить фон своим цветом |
Выбрать ведро (Paint Bucket), выбрать цвет и кликнуть по фону с зажатым Shift |
_____________________________________________________________________________________________
Быстрая установка режимов наложения для слоя и кисти
Normal (Нормальный) |
Alt+Shift+N |
Multiply (Умножение) |
Alt+Shlft+M |
Screen (Экран) |
Altt+Shiftt+S |
Overlay (Наложение) |
Alt+Shift+O |
Soft Light (Мягкий свет) |
Alt+Sift+F |
Hard Light (Яркий свет) |
Alt+Shlft+H |
Color Dodge (Комбинирование цветов) |
Alt+Shiflt+D |
Color Burn (Форсирование цвета) |
Alt+Shitt+B |
Darken (Затемнить) |
Alt+Shlft+K |
Lighten (Осветить) |
Alt+Shitt+G |
Difference (Различие) |
Alt+Shift+E |
Exclusion (Исключение) |
Alt+Shlft+X |
Hue (Тон) |
Alt+Shift+U |
Saturation (Насыщенность) |
Alt+Shift+T |
Color (Цвет) |
Alt+Shitt+C |
Luminosity (Яркость света) |
Alt+Shitt+Y |
Linear Dodge (Линейное комбинирование) |
AlttShifl+W |
Linear Bum (Линейное форсирование) |
AH+Shitt+A |
_____________________________________________________________________________________________
Разные полезные хоткеи
Работать кистью или ластиком по прямым линиям |
Shft+щелчок мышью/пером |
Инвертировать слой/маску |
Ctrl+i |
Обесцветить |
Ctrl+Shift+U |
Levels (Уровни) для слоя |
Ctrl + L |
Curves (Кривые) для слоя |
Ctrl+M |
Color Balance (Баланс цвета) для слоя |
Ctrl+B |
Hue/Saturation (Тон/Насыщенность) для слоя |
Ctrt+U |
Выделить все |
Ctrl+A |
Снять выделение |
Ctrl+D |
Вернуть снятое выделение |
Ctrl+Shift+D |
Инвертировать выделение |
Ctrl+Shift+i |
Скрыть выделение |
Ctrl+H |
Применить последний использованный фильтр |
Ctrl+F |
Постепенное исчезновение эффекта последнего фильтра (Fade) |
Ctrl+Shift+F |
Применить фильтр с последними установленными настройками |
Ctrl+Alt+F |
Пластика/Liquify |
Ctrl+Shift+X |
Трансформация |
Ctrl+T |
Применить ранее сделанную трансформацию |
Ctrl+Shift+T |
Включить/выключить режим красного света при работе с маской |
\ (слэш) |
Показать/скрыть линейки |
Ctrl+R |
Показать/скрыть направляющие |
Ctrl+; (русская Ж) |
Включить/выключить блокировку направляющих |
Ctrl+Alt+; (русская Ж) |
Открыть меню Layer style (Blending options) |
Двойной клик по слою |
Настройки Photoshop |
Ctrl+K |
Настройки хоткеев |
Ctrl+Shift+Alt+K |